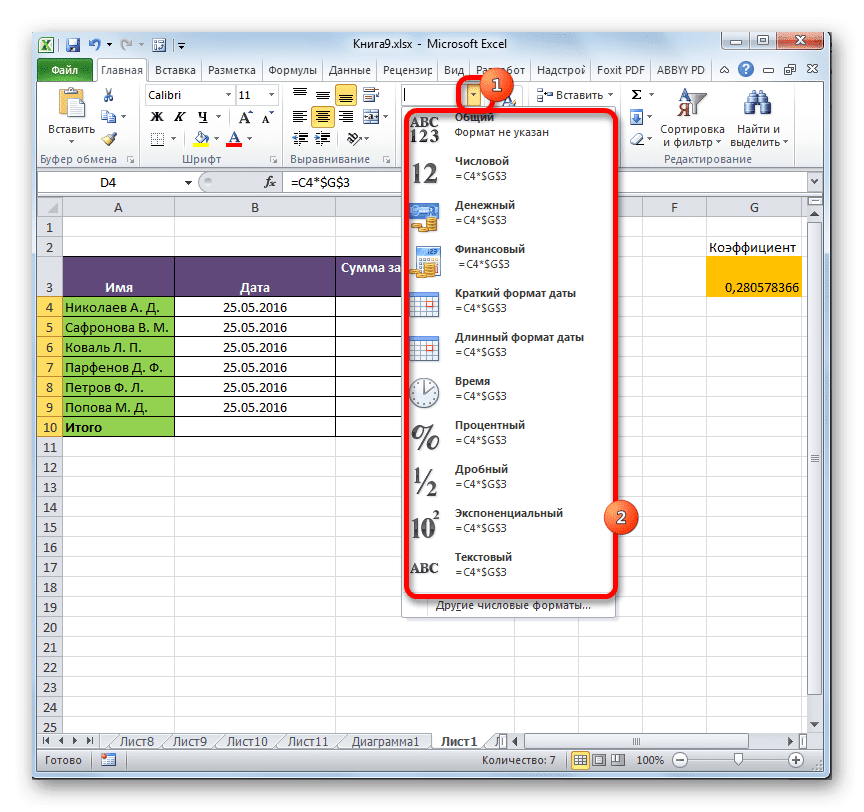
Excel – это мощный инструмент, который позволяет выполнять сложные вычисления, создавать графики и таблицы, а также автоматизировать множество задач. Но что делать, если вдруг ваша формула в Excel некорректно или вообще не считает? Это проблема, с которой сталкиваются многие пользователи. В этой статье мы рассмотрим основные причины неправильной работы формул в Excel и подробно опишем способы решения данной проблемы.
Первая и одна из самых распространенных причин — синтаксическая ошибка. Ввод формулы требует точности и аккуратности: даже маленькая опечатка или пропущенная скобка могут привести к неправильным результатам. Важно тщательно проверить каждый символ и синтаксически совершенствовать формулу перед ее использованием.
Вторая причина, по которой формула может не считать, – настройки ячейки. Форматирование ячейки может оказывать влияние на вычисления. Например, если в ячейке установлено форматирование текста, а не числа, Excel не будет распознавать числовые значения и не сможет правильно выполнить вычисления. Убедитесь, что ячейка, содержащая формулу, имеет правильный формат.
Почему в Excel формула не считает
1. Синтаксическая ошибка: Ввод некорректной формулы может привести к тому, что Excel ее не распознает. Убедитесь, что формула написана правильно с правильными операторами и синтаксисом.
2. Ошибки в ячейках: Формулы в Excel используют значения из ячеек. Если значения в ячейках некорректны или содержат ошибки, это может привести к неправильному результату. Проверьте ячейки на ошибки и несоответствия данных.
3. Автоматическое форматирование: Excel может автоматически применять форматирование ячеек в зависимости от типа данных. Если формат ячейки не соответствует ожидаемому формату для выполнения операций, формула может не сработать правильно. Укажите явно нужный формат для ячейки.
4. Включение/отключение авто-расчета: Если в Excel включена опция автоматического расчета, формулы будут автоматически пересчитываться при изменении данных. Если опция отключена, формулы могут не автоматически пересчитываться. Убедитесь, что авто-расчет включен.
5. Скрытые символы: В Excel могут быть скрытые символы, которые могут повлиять на работу формулы. Убедитесь, что у ячеек нет неожиданных символов или пробелов.
6. Кольцевые ссылки: Кольцевые ссылки неправильно заданных формул могут привести к некорректным результатам или ошибкам. Проверьте формулы на наличие кольцевых ссылок и исправьте их.
7. Недостаток времени или памяти: Сложные формулы или большой объем данных могут привести к превышению доступных ресурсов Excel. Упростите формулу или увеличьте выделенные ресурсы.
Основные причины
Существует несколько основных причин, почему формула в Excel может не считать:
1. Синтаксическая ошибка: Одной из причин может быть наличие ошибок в синтаксисе формулы. Это может быть написание неправильного оператора, отсутствие закрывающей скобки или неверное использование функции. В таких случаях Excel не сможет правильно интерпретировать формулу и вернет ошибку.
2. Неправильное форматирование ячеек: Другой частой причиной неработающей формулы является неправильное форматирование ячеек, в которых содержатся данные для расчетов. Например, если числовые значения записаны как текст, то Excel не сможет их распознать и считать.
3. Наличие ссылок на пустые ячейки: Если формула содержит ссылки на ячейки, которые не содержат данных, то Excel не может выполнить расчеты и вернет ошибку. Убедитесь, что все ячейки, на которые ссылаются Ваши формулы, содержат значения.
4. Использование неправильных функций: Иногда неработающая формула может быть связана с неправильным использованием функций. Убедитесь, что Вы используете правильные функции для Ваших расчетов и правильно указываете их аргументы.
5. Наличие форматирования в ячейках: Если в ячейке, содержащей данные, которые используются в формуле, применено форматирование (например, числа отображаются с символами разделителя тысяч), Excel может не считать формулу правильно. Прежде чем применять формулу, убедитесь, что форматирование ячеек соответствует требованиям расчетов.
В случае неработающей формулы в Excel, вышеуказанные причины могут быть наиболее вероятными. Однако, существует множество других факторов, включая ошибки в данных или неправильную настройку программы, которые также могут влиять на правильную работу формул. Важно внимательно проверить каждый аспект формулы и данных, а при необходимости использовать дополнительные инструменты и функции для решения проблемы.
Ошибки в синтаксисе
При работе с формулами в Excel, часто возникают ошибки в синтаксисе, которые могут привести к неправильным результатам или невозможности расчета. Наиболее распространенные причины ошибок в синтаксисе включают:
- Неправильное использование операторов и функций. В Excel используется специальный синтаксис для записи операторов и функций. Некорректное использование этих элементов может привести к ошибкам. Например, если в формуле пропущен знак равенства или скобка, Excel не сможет правильно проанализировать формулу и выдаст ошибку.
- Ошибки в указании ячеек. В формулах Excel, данные часто берутся из различных ячеек. Если указать неправильную ячейку или диапазон, Excel не сможет корректно вычислить значение. Например, если указать неправильную букву столбца или номер строки, формула не будет работать.
- Неправильное использование относительных и абсолютных ссылок. В Excel можно использовать как относительные, так и абсолютные ссылки на ячейки. Если неправильно указать ссылку, Excel может выдать ошибку или неправильный результат. Например, если ссылка на ячейку не изменяется при копировании формулы, это может привести к неверным вычислениям.
- Неправильное использование кавычек и запятых. В формулах Excel, кавычки используются для указания текстовых значений, а запятые — для разделения аргументов функций. Если кавычки или запятые указаны неправильно или пропущены, Excel не сможет правильно проанализировать формулу и выдаст ошибку.
Для исправления ошибок в синтаксисе в Excel, рекомендуется внимательно проверять формулы на наличие опечаток, правильность использования операторов и функций, а также правильность указания ячеек и ссылок. Если ошибка не является очевидной, можно использовать функцию «Проверка формулы», которая позволяет искать и исправлять ошибки автоматически.
Проблемы с ячейками
Еще одной распространенной проблемой является неправильное указание диапазона ячеек в формуле. Если указан неправильный диапазон или он содержит ошибки, то формула не сможет правильно посчитать результат.
Также, проблемы могут возникнуть из-за наличия пустых ячеек в диапазоне, с которым работает формула. Если в диапазоне есть пустые ячейки, то формула может дать неправильный результат или совсем не выполниться.
Другая частая проблема связана с использованием неправильных операторов или функций в формуле. Если используется неправильный оператор или функция, то результат работы формулы будет неверным.
Чтобы исправить проблемы с ячейками, необходимо проверить правильность форматирования данных, правильность указания диапазона ячеек, отсутствие пустых ячеек и правильность использования операторов и функций. Если все эти моменты исправлены, то формула должна начать правильно считать результаты.
Некорректное указание диапазона
Например, вы могли указать неправильные координаты ячеек, ввести несуществующий диапазон или использовать недопустимые символы.
Для исправления этой проблемы вам необходимо внимательно проверить формулу и убедиться, что правильно указан диапазон ячеек. Также можно воспользоваться инструментом «Помощник по формулам», который поможет автоматически заполнить правильные координаты ячеек.
Если вы все еще столкнулись с проблемой, попробуйте использовать конкретные адреса ячеек вместо диапазона. Например, вместо «A1:B3» укажите «A1, A2, A3, B1, B2, B3».
Не забывайте также о том, что при копировании формулы в другие ячейки диапазон автоматически может измениться. Убедитесь, что все ячейки, в которых необходимо провести вычисления, входят в диапазон, указанный в формуле.
| Пример | Описание |
|---|---|
| =СУММ(A1:A3) | Неправильно указан диапазон ячеек. Правильно: =СУММ(A1, A2, A3). |
| =СРЗНАЧ(А1, А2, B1, B2) | Указан неправильный диапазон символов. Правильно: =СРЗНАЧ(A1, B1). |
Способы решения проблемы
Если формула в Excel не считает правильно, важно выяснить причину ошибки, прежде чем искать решение. Вот несколько способов, которые могут помочь вам исправить проблему:
1. Проверьте синтаксис формулы:
Убедитесь, что все функции и операторы в формуле записаны правильно, без опечаток. Проверьте, чтобы открытые и закрытые скобки были правильно расставлены.
2. Проверьте типы данных:
Убедитесь, что все значения, которые используются в формуле, имеют правильный тип данных. Например, если в ячейке указан текст, а формула выполняет математическую операцию, возможно, вам нужно будет преобразовать текст в число с помощью функции «ЧИСЛО».
3. Проверьте диапазоны данных:
Убедитесь, что все диапазоны данных, на которые ссылается формула, указаны правильно. Если диапазон не указан или указан неправильно, формула не будет работать.
4. Используйте функцию «Проверка ошибок»:
Excel предоставляет функцию «Проверка ошибок», которая может помочь вам найти и исправить ошибки в формуле. Щелкните правой кнопкой мыши на ячейке с формулой и выберите «Проверка ошибок» в контекстном меню.
5. Используйте отладочные инструменты:
Excel также предоставляет отладчик формул, с помощью которого вы можете проверить, как каждая часть формулы выполняется. Используйте этот инструмент, чтобы выявить ошибки и исправить их.
Помните, что причина ошибки формулы может быть разной – от опечаток и неправильного использования функций до неправильной конфигурации Excel. В любом случае, тщательная проверка формулы и поиск причины ошибки помогут вам найти правильное решение.
Проверить синтаксис формулы
Чтобы проверить синтаксис формулы, вы можете воспользоваться следующими методами:
| 1 | Проверьте правильность написания всех функций и операторов. Убедитесь, что все открывающие и закрывающие скобки стоят на своих местах. |
| 2 | Убедитесь, что вы правильно определили диапазоны ячеек и ссылки на них. Если вы используете именованные диапазоны, проверьте их названия и синтаксис. |
| 3 | Проверьте форматирование ячеек. Если вы используете текстовые значения в формуле, убедитесь, что они заключены в двойные кавычки («»). |
| 4 | Используйте встроенную функцию «Проверка формулы» в Excel. Она поможет найти и исправить ошибки в формуле. |
Тщательная проверка синтаксиса формулы поможет вам избежать множества проблем и сделает работу с Excel более эффективной и продуктивной.
Вопрос-ответ:
Почему в Excel формула не считает?
Есть несколько основных причин, по которым формула может не считаться в Excel. Одной из них является неправильное использование синтаксиса. Для правильного расчета формулы необходимо учитывать порядок операций, использовать правильные функции и аргументы. Также, формула может не считаться из-за ошибок в написании ссылок на ячейки или диапазоны. Если ссылка указана неверно или не существует, Excel не сможет провести расчет и вернет ошибку.
Как исправить ошибку в формуле в Excel?
Если формула не считается в Excel, первым шагом нужно проверить правильность синтаксиса. Убедитесь, что вы использовали правильные функции, операторы и аргументы. Также, проверьте все ссылки на ячейки или диапазоны — возможно, вы указали неверную ссылку или ячейка/диапазон не существует. Если формула сложная, можно использовать инструменты проверки ошибок Excel, чтобы выявить конкретную проблему. Кроме того, убедитесь, что вы правильно указали формат ячеек для расчета (например, числовой формат для числовых значений).
Почему Excel не считает сумму, используя функцию SUM?
Если формула с использованием функции SUM не считается в Excel, возможно, проблема кроется в указании диапазона для суммирования. Убедитесь, что вы правильно указали диапазон ячеек для расчета суммы. Кроме того, проверьте типы данных в указанном диапазоне — Excel может не учитывать значения, которые не являются числовыми. Если и после этих проверок формула не считается, возможно, есть другие проблемы с синтаксисом или ссылками на ячейки, и вам следует проверить их внимательнее.
Что делать, если Excel не распознает функцию?
Если Excel не распознает функцию, это может быть вызвано несколькими причинами. Во-первых, убедитесь, что вы правильно ввели имя функции и использовали правильные аргументы. Проверьте правильность написания функции, открывающей и закрывающей скобок, а также порядок аргументов. Во-вторых, убедитесь, что вы используете правильный языковой пакет Excel. Некоторые функции могут называться по-разному в разных версиях Excel или на разных языках. Если все это проверено и функция все равно не распознается, возможно, она не поддерживается в текущей версии Excel или ее название было изменено.