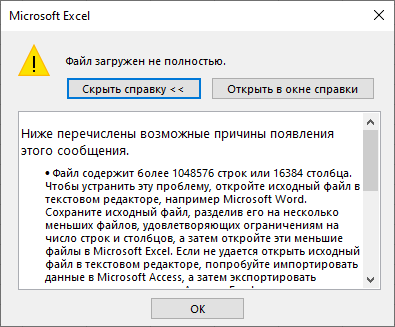
Excel – незаменимый инструмент для работы с данными и выполнения сложных расчетов. Однако, не всегда все идет гладко, и встречаются ситуации, когда формулы не считаются. Почему так происходит? В этой статье мы рассмотрим основные причины, по которым формула может не срабатывать, а также поделимся способами их решения.
Одной из основных причин неправильного расчета формулы в Excel является некорректное указание диапазона ячеек. Если вы ошибочно ввели неправильные координаты ячеек или упустили их при указании диапазона, то Excel не сможет выполнить расчет. Ошибки могут быть разными: от опечаток в буквах и цифрах до неправильного использования знаков диапазона.
Еще одной причиной несработки формулы может быть неправильное использование функций. В Excel существует множество встроенных функций для выполнения различных операций: от простых математических вычислений до сложных статистических анализов. Если вы ошибочно выбрали неподходящую функцию или неправильно указали аргументы функции, то расчет может быть некорректным.
Почему формула не считается в Excel?
Существует несколько основных причин, почему формулы могут не считаться в Excel:
| 1 | Ошибки в синтаксисе формулы |
| 2 | Проблемы с ссылками на ячейки или диапазоны |
| 3 | Наличие невидимых символов |
| 4 | Проблемы с форматированием ячеек |
| 5 | Нехватка памяти |
Для решения проблемы нерасчета формул в Excel можно применить следующие действия:
1. Проверьте синтаксис формулы, убедитесь, что он написан правильно и все необходимые операторы и аргументы указаны в соответствии с правилами.
2. Убедитесь, что ссылки на ячейки или диапазоны указаны правильно и соответствуют действительным данным.
3. Проверьте наличие невидимых символов в формуле. Используйте функцию CLEAN или SUBSTITUTE, чтобы удалить лишние символы.
4. Проверьте форматирование ячеек, в которых расположены формулы. Убедитесь, что форматы данных соответствуют формату, который ожидается в формуле.
5. Проверьте, достаточно ли памяти для проведения расчетов в Excel. Если нет, освободите дополнительное пространство или сократите объем данных.
Правильное выполнение этих шагов позволит вам решить проблему нерасчета формул в Excel и продолжить работу с данными эффективно и без ошибок.
Основные причины, почему формула не считается в Excel:
Во-первых, возможно, формула содержит ошибки синтаксиса, такие как неправильное количество или порядок аргументов функций, неправильное использование операторов или неправильная адресация ячеек. Проверьте формулу на наличие таких ошибок и исправьте их.
Во-вторых, проблемой может быть неправильное форматирование ячеек. Например, если ячейки, на которые ссылается формула, имеют формат текста, а не числа, Excel не сможет провести вычисления. Проверьте форматирование ячеек и измените его при необходимости.
Третья причина — скрытые или защищенные ячейки. Если формула ссылается на скрытые или защищенные ячейки, Excel не будет производить вычисления. Убедитесь, что ячейки, используемые в формуле, видимы и не защищены.
Еще одним поводом для нерасчета формулы может быть использование функции, не поддерживаемой в вашей версии Excel. Некоторые функции доступны только в определенных версиях Excel, поэтому убедитесь, что ваша формула использует поддерживаемые функции.
Наконец, возможно, вы используете неправильные ссылки или имена ячеек в формуле, что приводит к некорректным результатам. Убедитесь, что все ссылки и имена ячеек указаны правильно.
Используя эти рекомендации, вы сможете легко определить и исправить ошибки, из-за которых формула не считается в Excel, и продолжить работу с программой без затруднений.
Ошибка в формуле:
- Опечатки. Проверьте внимательно все используемые функции, операторы и ссылки на ячейки. Часто ошибки возникают из-за неправильного написания названия функции или неверного ввода аргументов.
- Отсутствующие или ошибочные ссылки. Проверьте, что все ссылки на ячейки корректно указаны. Отсутствие ссылки на требуемую ячейку может привести к неправильным результатам или ошибке.
- Некорректное форматирование. Проверьте, что все числа имеют правильный формат и не содержат пробелов или специальных символов. Некорректное форматирование может привести к неправильным результатам при вычислениях.
- Использование неподдерживаемых функций или операторов. Проверьте, что используемые функции и операторы поддерживаются версией Excel, которую вы используете. Некоторые старые версии Excel могут не распознавать новые функции или операторы.
- Проблемы с приоритетом операций. Проверьте, что операции выполняются в нужном порядке. Используйте скобки, чтобы явно указать приоритет операций и избежать нежелательных результатов.
- Ошибка в синтаксисе. Проверьте внимательно синтаксис вашей формулы. Отсутствие или неправильное использование запятых, кавычек, скобок и других символов может привести к ошибке в синтаксисе.
Если вы обнаружили ошибку в формуле, попробуйте исправить ее вручную, следуя вышеперечисленным рекомендациям. Если проблема остается неразрешенной, попросите помощи у коллег или обратитесь к документации Excel для получения дополнительной информации.
Неправильный формат ячейки:
Одной из причин, по которой формулы не считаются в Excel, может быть неправильный формат ячейки, в которую введена формула. Excel имеет различные форматы ячеек, такие как числовые, текстовые, даты и времена, а также форматы для денежных значений и процентов. Если формула содержит ссылки на ячейки с неправильным форматом, то Excel может не распознать формулу и не выполнить её расчёт.
Например, если ячейка, на которую ссылается формула, имеет текстовый формат, а формула пытается выполнить математическую операцию, то Excel выдаст ошибку. Аналогично, если формула пытается обработать дату или время, а ячейка имеет текстовый или числовой формат, то результат расчёта может быть некорректным.
Чтобы исправить эту проблему, необходимо проверить и изменить формат ячейки на соответствующий тип данных, который требуется для выполнения операций в формуле. Для этого выделите ячейки, затем нажмите правую кнопку мыши и выберите «Формат ячейки». В открывшемся окне выберите нужный формат и нажмите «ОК».
Если формула ссылается на несколько ячеек с разными форматами, рекомендуется применить разные форматы ячеек к каждой ячейке в соответствии с её содержимым. Это поможет корректно интерпретировать данные в формуле и получить ожидаемый результат.
Некорректные ссылки на ячейки:
Часто причиной некорректных ссылок может быть неправильно указанная буква столбца или цифра строки. Например, вместо ссылки на ячейку A1 может быть указана ячейка А2, что приведет к некорректным результатам расчетов.
Еще одной распространенной ошибкой является ссылка на ячейку с использованием неправильного синтаксиса. Вместо символов $, :, ;, ! могут быть случайно введены другие символы, что приведет к искаженным значениям в формуле.
Если возникают проблемы с некорректными ссылками на ячейки, рекомендуется внимательно проверить формулу и исправить ошибки.
При редактировании формулы можно воспользоваться функцией поиска и замены, чтобы найти в формуле некорректные ссылки и заменить их на правильные. Также можно воспользоваться автозаполнением, чтобы избежать ошибок при вводе адресов ячеек.
Правильно указанные ссылки на ячейки в формуле являются одним из главных условий для корректного расчета в Excel.
Способы решения проблемы:
Существует несколько способов решения проблем со считыванием формул в Excel:
- Проверьте правильность написания формулы. Убедитесь, что вы правильно вводите все операторы, функции и ссылки на ячейки.
- Убедитесь, что вы используете правильные ссылки на ячейки. Иногда формула может не считаться из-за неправильно указанных ссылок.
- Проверьте правильность формата ячейки. Если формула работает с числами, убедитесь, что ячейки, на которые она ссылается, также имеют числовой формат.
- Проверьте, нет ли в формуле ошибок или опечаток. Иногда небольшие ошибки могут приводить к неработоспособности формулы.
- Убедитесь, что вы используете правильные операторы и функции в формуле. Excel имеет определенный набор операторов и функций, поэтому если вы используете неправильный, формула может не считаться.
- Проверьте, нет ли в ячейках, на которые ссылается формула, скрытых символов или пробелов. Это может мешать правильной работе формулы.
- Пересчитайте таблицу. Иногда Excel не считает формулы автоматически, поэтому вам может потребоваться пересчитать таблицу вручную.
- Если все остальные способы не помогли, попробуйте перезагрузить Excel или использовать другую версию программы. Возможно, проблема связана с программными ошибками, которые могут быть устранены путем перезагрузки.
Проверить формулу на ошибки:
В Excel часто возникают проблемы с вычислениями, связанные с ошибками в формулах. Это может происходить по разным причинам, и важно уметь быстро и эффективно их проверять и исправлять.
Первым шагом для проверки формулы на ошибки следует убедиться, что все использованные в формуле ячейки содержат правильные данные. Возможно, в них присутствуют опечатки или ошибки формата, которые могут привести к некорректным результатам.
Далее следует проверить правильность самой формулы. Ошибки могут возникать из-за неправильного использования операторов или функций, отсутствия необходимых аргументов или неправильного их указания. Необходимо внимательно просмотреть и проверить каждую часть формулы на наличие ошибок и соответствие требованиям формулировки.
Важно помнить, что Excel сообщает о возможных ошибках в формулах с помощью специальных значков, таких как знак восклицания, решетка или знак вопроса, которые появляются рядом с формулой. При обнаружении таких значков необходимо приступить к исправлению ошибок, основываясь на выданных подсказках и информации о причинах возникновения ошибок.
Для удобства проверки формулы на ошибки можно воспользоваться встроенными инструментами Excel. Например, функция «Проверка ошибок» позволяет быстро выявить и исправить проблемные места в формулах. Также можно использовать функцию «Проверка связанных ячеек», чтобы проверить, есть ли в формуле ссылки на несуществующие ячейки или на ячейки с недействительными данными.
Знание основ принципов работы с формулами в Excel и умение проверять и исправлять ошибки позволит эффективно использовать этот инструмент для решения различных задач.
Вопрос-ответ:
Почему в Excel не считается формула?
Есть несколько основных причин, по которым формула может не считаться в Excel. Возможно, в формуле есть ошибки, неправильно указаны аргументы или неправильно указаны ссылки на ячейки. Также проблему может вызвать неправильная расстановка скобок. Иногда формулы не считаются из-за неправильно выбранного формата ячейки или из-за некорректно введенных данных. Еще одной причиной может быть использование функций, не поддерживаемых в данной версии Excel.
Как исправить ошибки в формуле в Excel?
Если формула не считается в Excel из-за ошибок, то есть несколько способов исправить ситуацию. Во-первых, нужно проверить правильность написания формулы и обратить внимание на наличие пропущенных или лишних символов. Во-вторых, стоит проверить правильность указания ссылок на ячейки. Если все указано правильно, то возможно, что формула использует функции или аргументы, не поддерживаемые в данной версии Excel. В этом случае можно попробовать заменить такие функции или аргументы на их аналоги.
Что делать, если Excel не считает формулу из-за неправильного формата ячейки?
Если Excel не считает формулу из-за неправильного формата ячейки, то нужно проверить, какой формат применен к ячейке. Если формат ячейки не соответствует ожидаемому для данной формулы, то следует изменить его. Для этого можно выделить нужные ячейки, нажать правой кнопкой мыши, выбрать пункт «Формат ячейки» и выбрать нужный формат. После этого формула должна правильно считаться.
Почему формула в Excel работает неправильно?
Если формула в Excel работает неправильно, то возможно, что в ней допущены ошибки или неправильно указаны аргументы. Также проблема может быть связана с неправильным расположением скобок. Если формула использует нестандартные функции или аргументы, то есть вероятность того, что они не поддерживаются в данной версии Excel. В этом случае следует проверить, есть ли аналоги этих функций или аргументов и попробовать их использовать.
Почему формула не считается в Excel?
Есть несколько причин, по которым формула может не считаться в Excel. Возможно, вы допустили ошибку в самой формуле — неправильно указали синтаксис или использовали неверные функции. Также, может быть, вы случайно включили режим расчета «Ручной» в Excel, из-за чего формулы перестали автоматически обновляться. Еще одна возможность — ваши данные содержат ошибки или некорректные значения, из-за которых Excel не может выполнить расчет. Также, проблема может быть связана с отсутствием необходимых пакетов или обновлений в Excel. Для решения данной проблемы, вам нужно внимательно проверить формулу, убедиться в наличии всех необходимых данных, проверить настройки режима расчета и в случае необходимости обновить Excel.
Что делать, если формула не считается в Excel?
Если формула не считается в Excel, можно предпринять несколько действий. Во-первых, стоит проверить формулу на наличие ошибок, убедиться, что в ней правильно указаны синтаксис и функции. Возможно, в формуле есть опечатки или несоответствия, которые следует исправить. Во-вторых, стоит проверить режим расчета в Excel — убедитесь, что он установлен в автоматическом режиме, чтобы формулы обновлялись при изменении данных. Если все это не помогло, попробуйте проверить данные на наличие ошибок или некорректных значений, так как это может привести к сбоям в расчетах. В случае, если ничего из вышеперечисленного не помогло, может потребоваться обновление Excel или установка дополнительных пакетов.
Какие могут быть причины того, что формула не считается в Excel?
Существует несколько возможных причин, по которым формула может не считаться в Excel. Возможно, в формуле допущены ошибки — неправильно указаны синтаксис или функции. Также, формула может не срабатывать из-за включенного режима расчета «Ручной» в Excel, из-за чего формулы не обновляются автоматически. Еще одна причина — ошибки или некорректные значения в данных, которые мешают Excel выполнить расчеты. Кроме того, проблема может быть связана с отсутствием необходимых обновлений или пакетов в Excel. Для решения данной проблемы, необходимо внимательно проверить формулу, убедиться в наличии всех необходимых данных, настроить режим расчета и при необходимости обновить Excel.